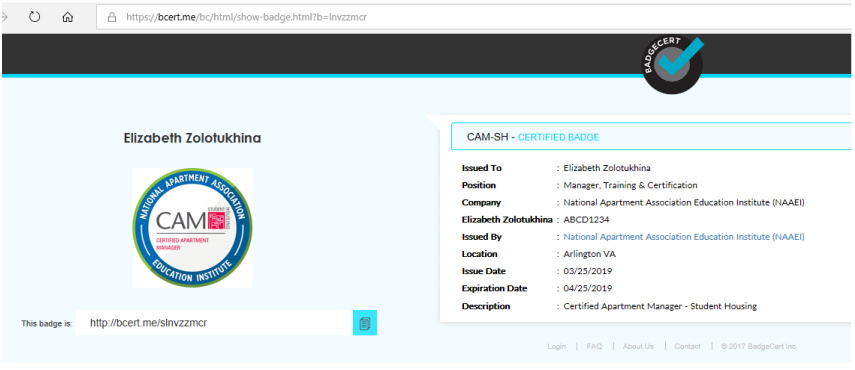Adding Your Digital Badge to Your Gmail Signature
This content is also available as a PDF.
- Click on either of the links provided in the BadgeCert digital badge claim email to view your digital badge (indicated by thin blue arrows below).
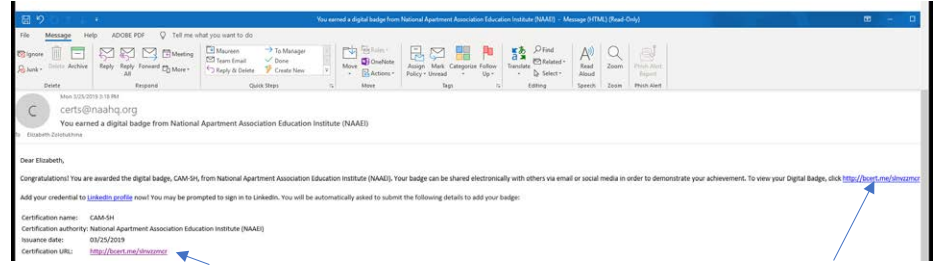
- Your digital badge and its corresponding URL will open on the BadgeCert website.
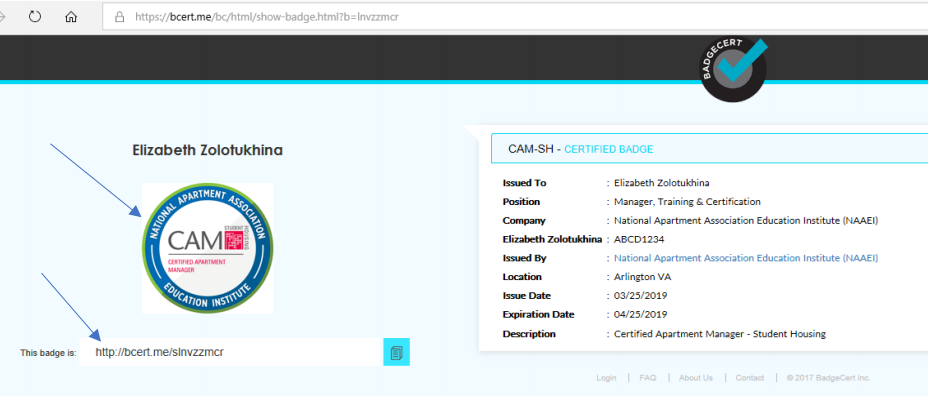
- Copy the badge URL (highlighted in the image below) to a blank Notepad or Word file. Save that file to your Desktop. You will need that URL later in this process.
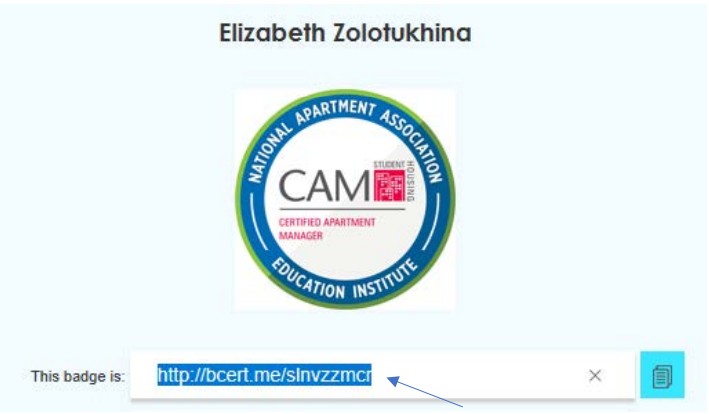
- Log into your Gmail account.
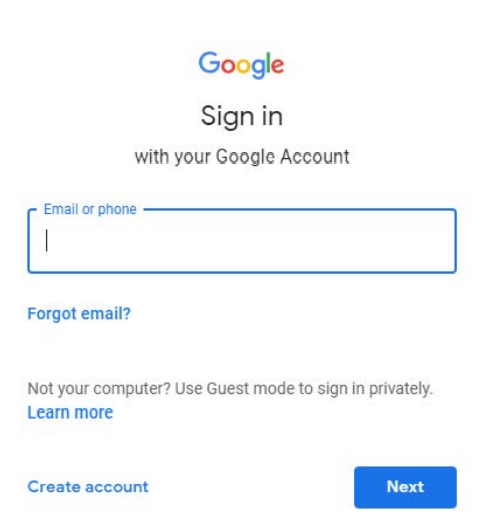
- Click the Gear icon in the top-right corner of your inbox and then select Settings from the dropdown menu.
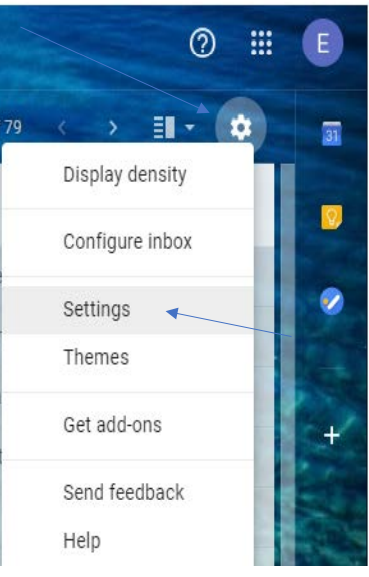
- From within the General tab, scroll down until you see the signature field.
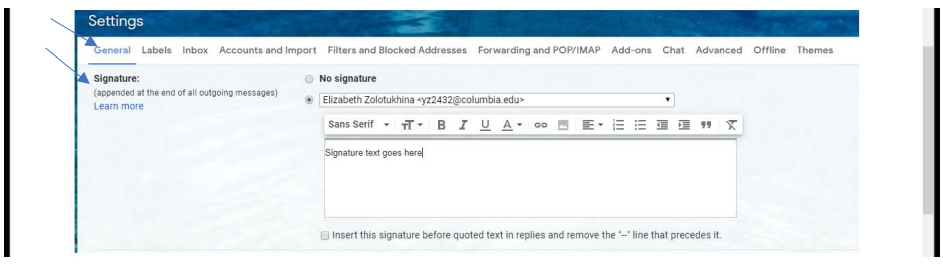
- Type the text of your signature into the text box shown in the previous step. Include the acronym of the NAAEI designation you’ve earned. An example is indicated with the thin blue arrow below:
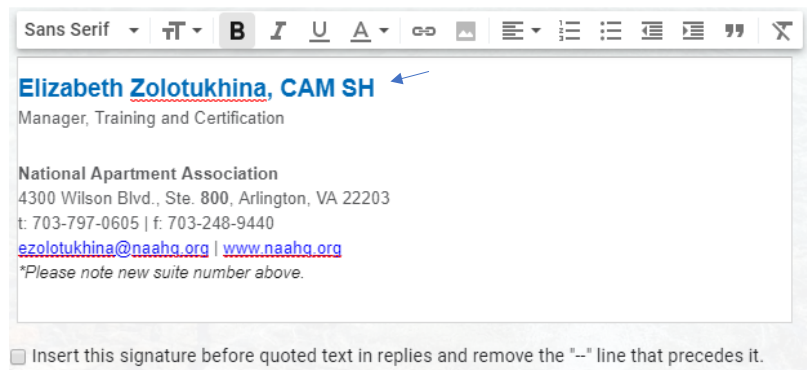
- Scroll to the bottom of Gmail’s General tab and click “Save Changes.” Keep this tab open in your browser.
- Gmail does not support linking images. However, you can link text. Open the file with the digital badge URL that you created in step 3. Select that URL and copy it using Clt+C.
- Go back to the Gmail signature field you created in step 7. Select your designation acronym and click on the “link” button. Both are indicated with thin blue arrows below.
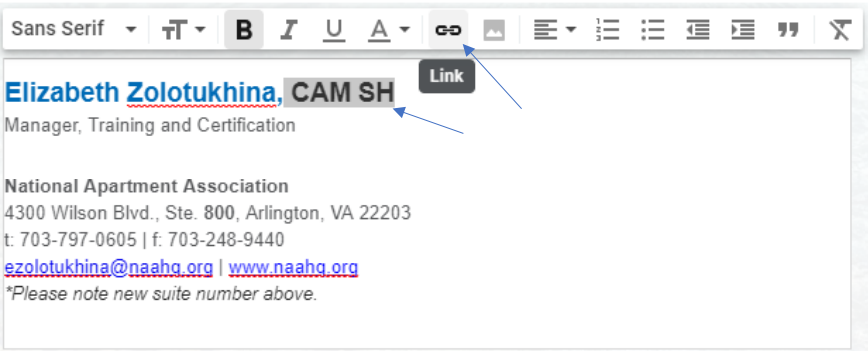
- An “Edit Link” pop-up box will appear. Select the “Web address” radio button. In the text box to its right, paste (by pressing Clt+V) the URL you copied from the file created in step 3 above. When finished, the filled-out text box should look as below:
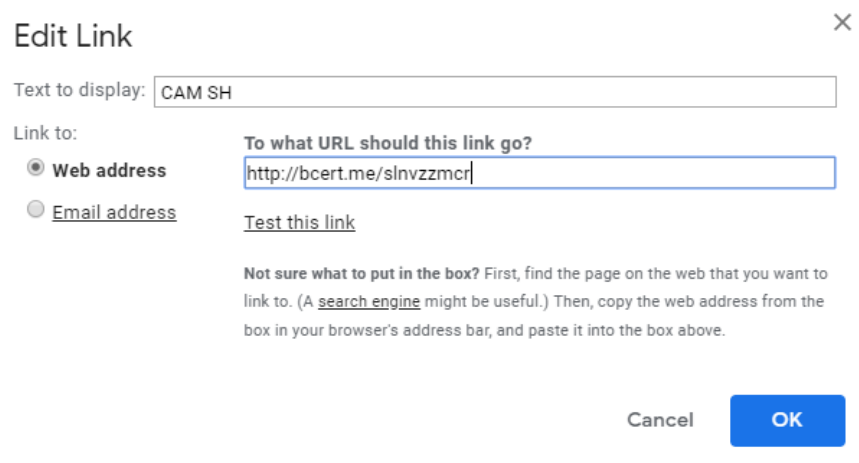
- Click "OK".
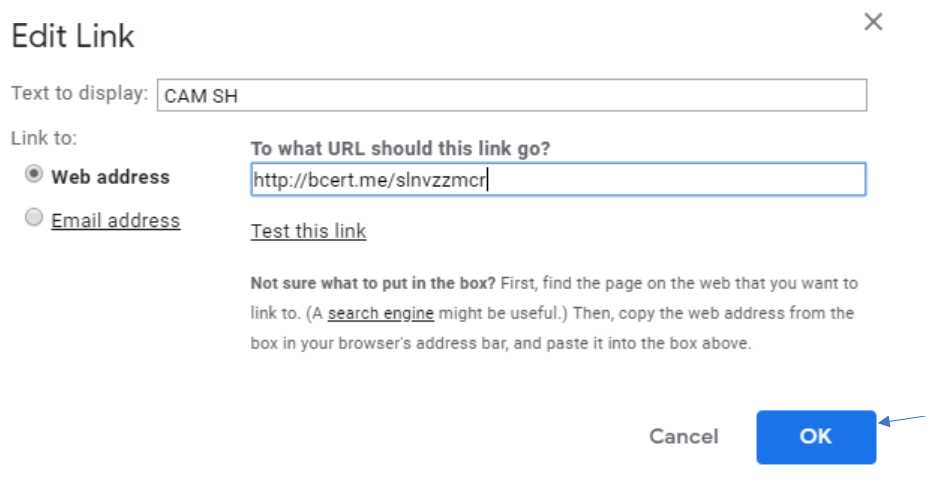
- Your designation acronym will appear as a link in your signature.
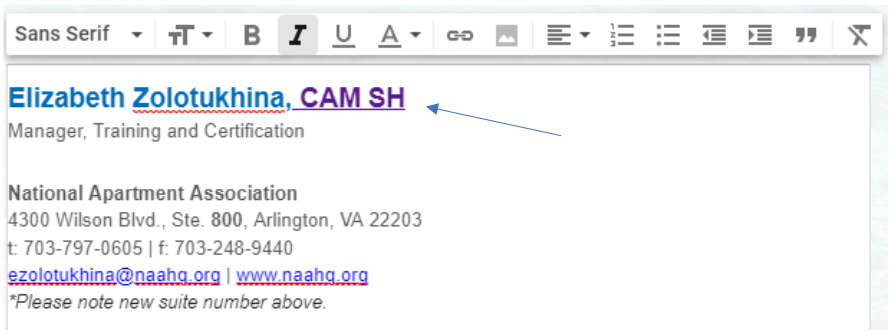
- When you’re satisfied with the text of your email signature, scroll to the bottom of Gmail’s General tab and click “Save Changes.”
- When you open a new email, you’ll see that your designation acronym is hyperlinked.
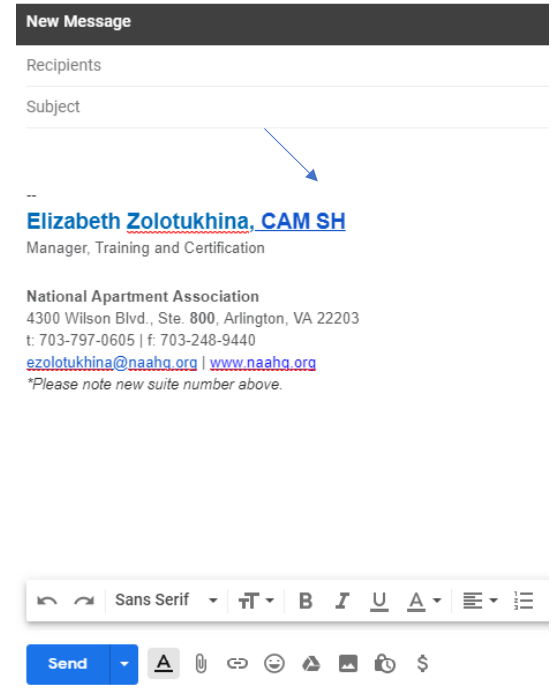
- When someone clicks on that hyperlink, they’ll see the details associated with your digital badge.